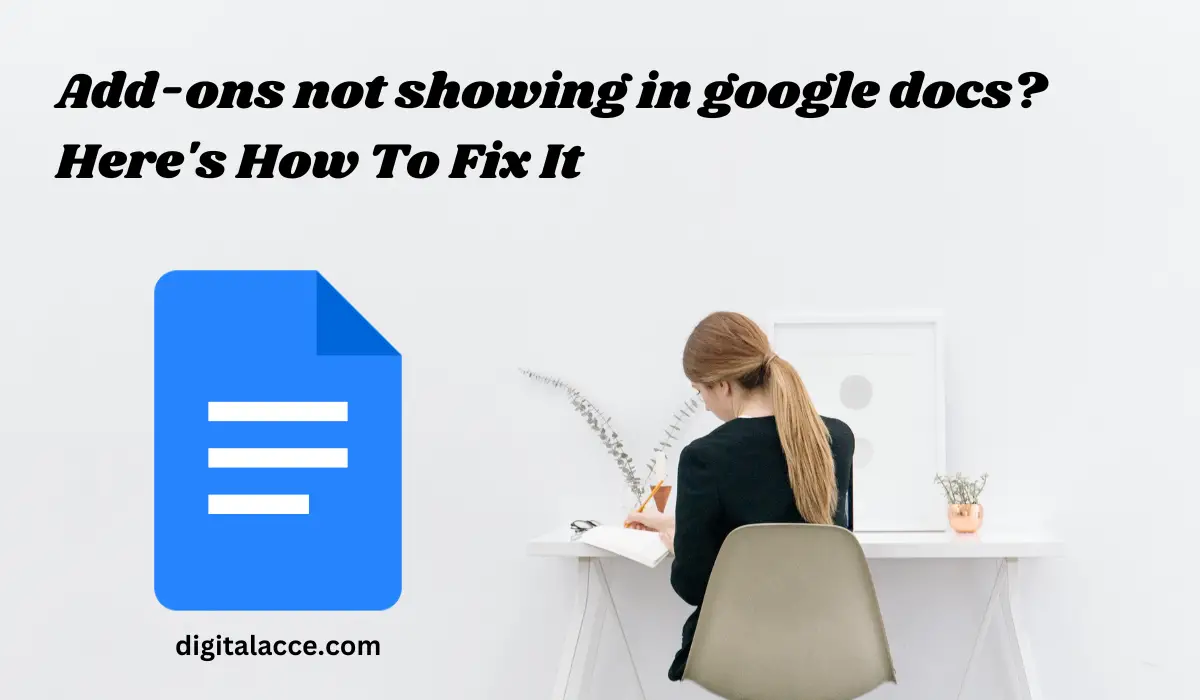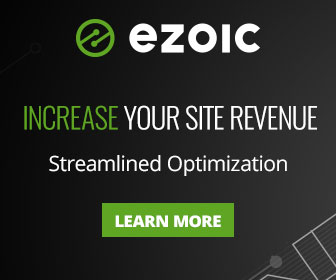Google Docs is a widely used cloud-based word-processing software that offers many features to its users. However, sometimes users may encounter the issue of add-ons not showing up in their Google Docs. This can be frustrating, especially if the add-on is essential for completing a task.
In this article, we will discuss some troubleshooting steps that users can follow to fix the issue of add-ons not showing up in Google Docs.
Before going further, it is important to find out the best SEO writing tools for Google Docs and how to write SEO content on Google Docs.
Contents
What Are Add-ons?
Add-ons are third-party tools that can be installed in Google Docs to extend its functionality. These tools can help users accomplish various tasks, such as formatting text, generating citations, adding images, and integrating with other apps and services.
Google Docs makes it easy to find and install add-ons through the “Get add-ons” menu option. Once you install an add-on, it appears in the Add-ons menu of the Google Docs interface.
Users can access and use the add-on features directly within their Google Docs without switching to another application.
Add-ons are a powerful way to enhance productivity and streamline workflows in Google Docs.
Read Also: Abobe Acrobat Alternatives [free and paid]
Troubleshooting steps to fix add-ons not showing up in Google Docs
If add-ons are not showing up in Google Docs, there are several troubleshooting steps that users can try to fix the issue:
1. Check if the add-on is installed
Go to the Add-ons menu in Google Docs and select “Get add-ons.” You can see a list of all the add-ons available for Google Docs. If the add-on you’re looking for isn’t there, it may not be available for Google Docs.
If you install an add-on in Google Docs, you can follow these steps to install it:
- Open the Google Docs document where you want to install the add-on.
- Click on the “Add-ons” menu in the top toolbar.
- Select “Get add-ons” from the dropdown menu. This will open the Google Workspace Marketplace.
- Use the search bar or browse the categories to find the add-on you want to install.
- Click on the add-on to open its details page.
- Click the blue “Install” button to start the installation process.
- Review the add-on’s permissions and click “Continue” if you agree.
- Wait for the installation to complete, then click “Done.”
- Return to your Google Docs document and reopen the “Add-ons” menu. You should now see the newly installed add-on in the list.
Once you have installed the add-on, you can access and use its features directly within your Google Docs document.
(Find out the best Google Docs Add-ons).
2. Ensure the add-on is enabled
If the add-on is installed, enable it by going to the Add-ons menu and selecting “Manage add-ons.” From there, you can see all the add-ons you have installed and enable or disable them as needed.
If an add-on is installed but disabled in Google Docs, you can follow these steps to enable it:
- Open the Google Docs document where you want to enable the add-on.
- Click on the “Add-ons” menu in the top toolbar.
- Select “Manage add-ons” from the dropdown menu. This will open the Add-ons sidebar.
- In the Add-ons sidebar, find the add-on you want to enable and click the toggle switch next to it to turn it on. The switch should turn from grey to blue.
- If prompted, review the add-on’s permissions and click “Allow” or “Yes” to grant permission for the add-on to access your Google account.
- Close the Add-ons sidebar by clicking the “x” button in the upper-right corner.
- The enabled add-on should now be available in the “Add-ons” menu.
Once you enable an add-on, you can access and use its features directly within your Google Docs document.
3. Verify the document type
Some add-ons are only available for specific types of Google Docs, such as spreadsheets or presentations. Check if the add-on you’re trying to use is compatible with the document type you’re working on.
To verify the document type and check add-on compatibility in Google Docs, you can follow these steps:
- Open the Google Docs document you want to check for add-on compatibility.
- Click on the “Add-ons” menu in the top toolbar.
- Select “Get add-ons” from the dropdown menu. This will open the Google Workspace Marketplace.
- Use the search bar or browse the categories to find the add-on you want to check for compatibility.
- Click on the add-on to open its details page.
- Look for the section titled “Compatibility” or “Requirements.” This will tell you which types of documents the add-on is compatible with.
- Suppose the add-on is incompatible with the type of document you are working on. In that case, you may need to switch to a compatible document type or find a different add-on compatible with your current one.
By verifying the document type and checking for add-on compatibility, you can ensure you are using the right add-ons for your needs and avoid compatibility issues.
4. Clear cache and cookies
Sometimes add-ons may not show up due to cache and cookie issues. Clearing your browser’s cache and cookies can often help with this.
To clear the cache and cookies in Google Docs, you can follow these steps:
- Open your web browser and sign in to your Google account.
- Click on the three vertical dots in the top right corner of your browser to open the menu.
- Select “Settings” from the dropdown menu.
- Scroll down and click on “Privacy and security.”
- Under “Privacy and security,” click “Clear browsing data.”
- In the “Clear browsing data” dialog box, select the time range to clear your data. For example, you can choose “All Time” to remove all your browsing data.
- Select “Cookies and other site data” and “Cached images and files.”
- Click the “Clear data” button to clear your browser’s cache and cookies.
Once you clear the cache and cookies, restart your browser and try opening Google Docs again. The add-ons should now show up properly in the “Add-ons” menu.
5. Check the Google Workspace status dashboard
There may be a known issue with Google Workspace that is affecting the availability of add-ons. You can check the Google Workspace Status Dashboard to see if there are any current issues.
To check the Google Workspace status dashboard for any known issues that may be affecting your ability to use add-ons in Google Docs, you can follow these steps:
- Open your web browser and go to the Google Workspace Status Dashboard at https://www.google.com/appsstatus.
- Check the status of the Google Docs service by looking for the “Google Docs” icon in the list of services. If there is a known issue, it will be indicated by a yellow or red circle next to the service name.
- If there is a known issue, click the “View details” link for more information about the issue and any potential workarounds or solutions.
- If there are no known issues or the problem you are experiencing is not listed on the dashboard, try the other troubleshooting steps mentioned earlier to fix the issue.
Checking the Google Workspace status dashboard can help you determine if any widespread issues are affecting your ability to use add-ons in Google Docs and can also provide you with more information about any known issues and potential solutions.
Recommended: SEMrush SEO Writing Assistant Tool Review
Final Thoughts
To recap, here are the troubleshooting steps you can take if add-ons are not showing up in Google Docs:
- Check if you have installed the add-on. If you have not installed it, install it from the Google Workspace Marketplace.
- Check if you have enabled add-ons. If disabled, enable it by clicking on the toggle switch in the Add-ons sidebar.
- Verify the document type and check for add-on compatibility in the Google Workspace Marketplace.
- Clear the cache and cookies in your web browser.
- Check the Google Workspace status dashboard for any known issues.
If none of these troubleshooting steps works, you may need to contact Google support for further assistance.
In conclusion, add-ons can be a helpful tool for enhancing your productivity in Google Docs. If you are experiencing issues with add-ons not showing up, try the above troubleshooting steps.
I recommend starting with the simplest solution, such as checking if the add-on is installed and enabled, before moving on to more advanced troubleshooting steps.
Also, read this powerful guide if you want to get the best out of Google Docs.
By following these steps, you can return to using add-ons and making the most of your Google Docs experience.