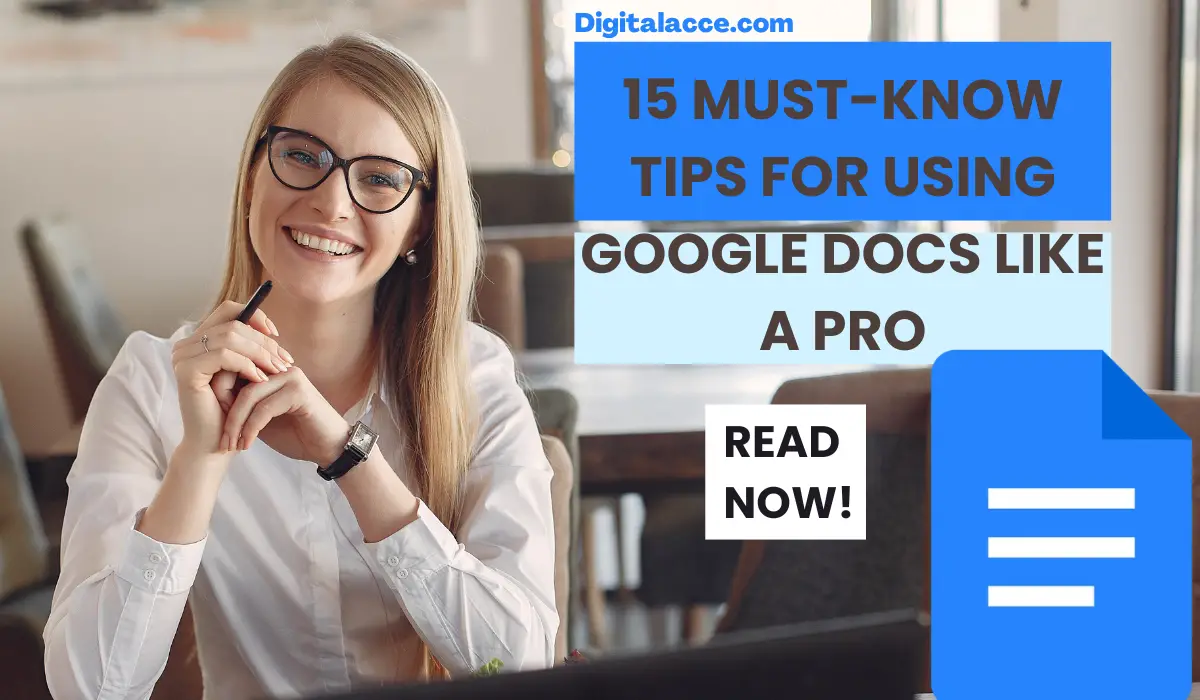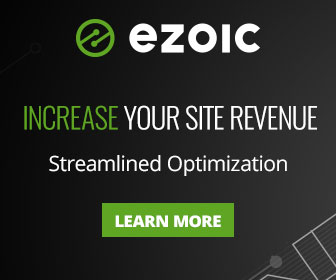Google Docs has become a popular cloud-based document editing tool that allows users to easily collaborate, create, and share documents. As more people work remotely or in distributed teams, Google Docs has become essential for many professionals. However, some users may not be taking advantage of all the features and shortcuts available. That’s where this article comes in. In this piece, I will provide 15 must-know tips for using Google Docs like a pro.
By the end of this article, you’ll be able to work more effectively and efficiently with Google Docs, whether you’re a seasoned user or just getting started.
Below here is a general overview of all the best Google Docs tips.
| Category | Tip Number | Tip Description |
|---|---|---|
| Mastering the Basics | 1 | Navigating the Google Docs interface |
| 2 | Understanding document formatting options | |
| 3 | Using keyboard shortcuts to save time | |
| Collaboration Tips | 4 | Real-time collaboration with multiple users |
| 5 | Using comments and suggesting mode to facilitate collaboration | |
| 6 | Managing document versions and revisions | |
| Organization and Productivity | 7 | Creating and using templates to save time |
| 8 | Using headings and table of contents for easier navigation | |
| 9 | Utilizing add-ons and third-party tools to enhance functionality | |
| Advanced Features | 10 | Inserting images, links, and multimedia |
| 11 | Using voice typing and other accessibility features | |
| 12 | Creating and using forms and surveys with Google Docs | |
| Tips for Mobile Users | 13 | Using the Google Docs mobile app for on-the-go editing |
| 14 | Collaborating with others on mobile devices | |
| 15 | Taking advantage of mobile-specific features and tools |
I will shed more light on each of the tips here, one after another. So, let’s dive into our top tips for using Google Docs!
Contents
- TIP 1: Navigating the Google Docs interface
- TIP 2: Understanding document formatting options
- Tip 3: Using keyboard shortcuts to save time
- Tip 4: Real-time collaboration with multiple users
- Tip 5: Using Comments and Suggesting Mode to Facilitate Collaboration
- Tip 6: Managing Document Versions and Revisions
- Tip 7: Creating and Using Templates to Save Time in Google Docs
- Tip 8: Using Headings and Table of Contents
- Tip 9: Utilizing Add-ons and Third-Party Tools to Enhance Functionality in Google Docs
- Tip 10: Inserting images, links, and multimedia
- Tip 11: Using Voice Typing and Other Accessibility Features
- Tip 12: Creating and using forms and surveys with Google Docs
- Tip 13: Using the Google Docs mobile app for on-the-go editing
- Tip 14: Collaborating with others on mobile devices
- Tip 15: Taking advantage of mobile-specific features and tools
- Final Thought
Google Docs offers a clean and user-friendly interface, but there are still some navigation tips that can help you work more efficiently. Here are some tips for navigating the Google Docs interface:
- Use the Google Docs menu: The menu bar at the top of the screen offers many navigation options. You can use it to create a new document, open a recent document, access the add-ons store, and more.
- Use the sidebar: The sidebar on the right side of the screen offers quick access to different document elements, including comments, suggested edits, and the document outline.
- Use the keyboard shortcuts: Google Docs offers many keyboard shortcuts that can help you navigate the interface quickly. For example, pressing Ctrl + Alt + H will open the help centre, while Ctrl + Shift + S will save a document.
- Use the search bar: If you have a large number of documents, you can use the search bar to find the document you need quickly. Simply type in a keyword or a phrase, and Google Docs will show you all the documents that match your search criteria.
(Learn how to edit the navigational Menu on WordPress.)
TIP 2: Understanding document formatting options
Google Docs offers various formatting options to help you create professional-looking documents. Here are some practical tips for using these formatting options on Google Docs effectively:
- Use styles: Styles are a powerful formatting tool that can save you a lot of time. Using styles, you can quickly apply formatting to headings, paragraphs, and other document elements. You can access styles by clicking on the Styles drop-down menu in the toolbar.
- Use the Explore feature: The Explore feature in Google Docs can help you format your document quickly and easily. To access it, click on the Explore icon in the toolbar. You can search for images, add links, and even insert citations.
- Use the ruler: The ruler in Google Docs allows you to adjust margins, indents, and tab stops. To enable the ruler, go to View > Show ruler. From there, you can drag the markers on the ruler to adjust the formatting of your document.
One valuable tip many users may not know about is the Paint format tool. This tool allows you to copy the formatting of one element in your document and apply it to another.
To use the Paint format tool, select the text or element with the formatting you want to copy, click on the Paint format tool in the toolbar, and then click on the text or element to which you want to apply the formatting.
Tip 3: Using keyboard shortcuts to save time
One of the best ways to save time when working in Google Docs is to use keyboard shortcuts.
Instead of using your mouse to navigate the interface and access different features, keyboard shortcuts allow you to perform common tasks with just a few keystrokes quickly.
Here are some of the most useful keyboard shortcuts in Google Docs:
- Ctrl + A: Selects all text in the document
- Ctrl + C: Copies selected text to the clipboard
- Ctrl + V: Pastes text from the clipboard
- Ctrl + B: Bolds selected text
- Ctrl + I: Italicizes selected text
- Ctrl + U: Underlines selected text
- Ctrl + K: Inserts a hyperlink
- Ctrl + Z: Undoes the last action
- Ctrl + Y: Redoes the last action
- Ctrl + S: Saves the current document
These are just a few of the many keyboard shortcuts available in Google Docs. To see a full list of keyboard shortcuts, you can press Ctrl + / on Windows or Chrome OS or Cmd + / on a Mac.
By using keyboard shortcuts, you can work more efficiently in Google Docs and save time in the process. Once you’ve memorized your favourite shortcuts, you can navigate the interface and perform everyday tasks with lightning speed.
(NOTE: While the keyboard shortcuts I listed are commonly used on Windows and Chrome OS, they can also be used on Mac. However, instead of using the “Ctrl” key, you would use the “Cmd” key.)
Tip 4: Real-time collaboration with multiple users
One of the standout features of Google Docs is its ability to facilitate real-time collaboration with multiple users.
This means that multiple people can edit the same document simultaneously, and changes made by one user are immediately visible to others. Here are some tips for using this feature effectively:
- Share your document: To collaborate with others, you’ll need to share your document with them. To do this, click on the “Share” button in the top-right corner of the document and enter the email addresses of the people you want to share it with.
- Set permissions: When you share a document, you can set permissions to control what others can do with it. You can choose to allow others to edit, comment, or only view the document. To set permissions, click on the “Advanced” link in the “Share” window.
- Use comments: Comments are a useful tool for collaboration, as they allow you to provide feedback or ask questions about specific parts of the document. To add a comment, highlight the text you want to comment on, right-click, and select “Comment.”
- Use the chat feature: The chat feature in Google Docs allows you to communicate with other collaborators in real time. To open the chat, click on the “Chat” icon in the top-right corner of the document.
Real-time collaboration in Google Docs is a powerful feature that can save time and increase productivity, especially when working with remote teams or colleagues in different time zones.
Tip 5: Using Comments and Suggesting Mode to Facilitate Collaboration
Google Docs provides several features to help collaborators communicate and suggest changes effectively. Comments and Suggesting Mode are two of the most useful features for facilitating collaboration.
Comments allow collaborators to provide feedback or ask questions about specific parts of the document. To add a comment, highlight the text you want to comment on, right-click, and select “Comment.” You can also click on the “Comment” icon in the toolbar or use the keyboard shortcut Ctrl+Alt+M (Windows) or Command+Option+M (Mac).
Suggesting Mode is a feature that allows collaborators to suggest changes to the document without directly editing it. To enable Suggesting Mode, click on the “Editing” button in the top-right corner of the document and select “Suggesting.”
Any changes you make to the document will be highlighted and shown as suggestions when this mode is enabled. Other collaborators can then accept or reject these suggestions.
To accept a suggestion, click on the “checkmark” icon next to it. To reject a suggestion, click on the “X” icon.
This can be especially useful when working on a sensitive document, as it allows collaborators to make suggestions without directly editing the content.
Additionally, using these features can make collaboration more efficient, as collaborators can communicate and make suggestions in real time, leading to faster and more accurate results.
Tip 6: Managing Document Versions and Revisions
When collaborating on a document with multiple people, keeping track of changes and revisions is crucial. Google Docs provides several features that make managing document versions and revisions easy.
- Version history: The version history feature allows you to view and restore previous versions of the document. To access the version history, click on “File” in the menu bar and select “Version history” > “See version history.” You can then view previous versions of the document and restore them if necessary.
- Naming versions: To make it easier to track different document versions, you can name each version. Click on “File” in the menu bar and select “Version history” > “Name current version.” Enter a name for the current version, such as “Draft 1,” and click “OK.” You can then refer back to this version by its name in the version history.
- Suggesting mode: As mentioned in Tip 5, Suggesting Mode allows collaborators to suggest changes to the document without directly editing it. This can be helpful when managing revisions, as collaborators can make suggestions without altering the original content.
- Comments: Comments can also be useful when managing revisions, as collaborators can provide feedback on specific document parts. You can use comments to discuss changes, suggest revisions, or provide general feedback.
Tip 7: Creating and Using Templates to Save Time in Google Docs
If you find yourself repeatedly creating the same document type in Google Docs, such as a meeting agenda or project proposal, you can save time by creating a template.
A template is a pre-designed document that you can use as a starting point for creating new documents.
Google Docs provides several built-in templates, such as resumes and newsletters, but you can also create your own custom templates.
To create a template in Google Docs:
- Open a new or existing document you want to use as a template.
- Click on “File” in the menu bar and select “Make a copy.”
- In the “Save As” dialog box, enter a name for your template and select “Template” from the “File type” drop-down menu.
- Click “OK” to save the template.
To use a template:
- Click on “File” in the menu bar and select “New” > “From template.”
- Browse the template gallery or search for a specific template.
- Click on the template you want and select “Use this template.”
- A new document will open based on the chosen template, and you can start editing.
Using templates can save time and ensure consistency in your documents. Creating a custom template allows you to apply your preferred formatting and layout to new documents easily.
Additionally, if you’re collaborating with others, using a template can help ensure everyone uses the same format and style.
Read Also: Is Grammarly Premium Worth It Or Not?
Tip 8: Using Headings and Table of Contents
When creating long documents in Google Docs, such as reports, Blog posts or manuals, it can be helpful to use headings and a table of contents to make it easier to navigate.
Headings provide a way to structure the document and break it up into sections, while a table of contents provides a quick overview.
To add headings in Google Docs:
- Select the text you want to turn into a heading.
- Click on the “Styles” drop-down menu in the toolbar and select the appropriate heading level (e.g., Heading 1, Heading 2, etc.).
- Repeat the process for each section of the document.
Read this detailed guide for better clarity on how to use H1, H2 etc., on Google Docs.
To create a table of contents in Google Docs:
- Place the cursor where you want to insert the table of contents.
- Click “Insert” in the menu bar and select “Table of contents.”
- Choose from the available options, such as the number of levels to include or whether to show page numbers.
- The table of contents will be inserted into the document and update automatically as you add or remove headings.
Headings provide a visual structure to the document, while a table of contents provides an at-a-glance view of its contents. This can be particularly helpful for longer documents or those with multiple sections.
Tip 9: Utilizing Add-ons and Third-Party Tools to Enhance Functionality in Google Docs
While Google Docs offers a wide range of built-in features and tools, you may need additional functionality to meet your specific needs. Fortunately, many third-party tools and add-ons are available that can extend the capabilities of Google Docs.
To browse and install add-ons in Google Docs follow these tips:
- Click on “Add-ons” in the menu bar.
- Select “Get add-ons” from the drop-down menu.
- Browse the available add-ons or search for a specific one.
- Click on the add-on you want to install and select “Install.”
- Follow the prompts to grant any necessary permissions.
Some popular add-ons for Google Docs include Grammarly, which provides grammar and spelling suggestions, and EasyBib, which generates citations and bibliographies.
There are also many third-party tools, such as Lucidchart for creating diagrams and charts or DocHub for signing and editing PDFs, that can be integrated with Google Docs.
In case add-ons are not working properly for any reason, please read this guide to fix it.
Tip 10: Inserting images, links, and multimedia
Google Docs allows you to easily insert images, links, and multimedia into your documents to enhance their visual appeal and functionality. Here are some tips on how to do this:
- Inserting Images: To add an image to your document, click on “Insert” in the menu bar, select “Image,” and then choose the source of the image (e.g., upload from your computer or search the web). Once you have selected an image, you can resize it, position it, and add a caption if desired.
- Inserting Links: To add a link to your document, highlight the text you want to link and click on the “Link” icon in the toolbar (or use the shortcut Ctrl+K). You can then enter the URL of the link, choose whether to open it in a new tab and add a title to describe the link.
- Inserting Multimedia: Google Docs also allows you to embed videos, audio files, and other multimedia directly into your document. To do this, click on “Insert” in the menu bar and select “Video” or “Audio.” You can then choose the multimedia source (e.g., upload from your computer or search YouTube) and adjust the settings as needed.
Whether you are creating a presentation, a report, or a personal document, these tools can help you communicate more effectively and efficiently.
Tip 11: Using Voice Typing and Other Accessibility Features
Google Docs offers a range of accessibility features that can make it easier for users with disabilities or impairments to use the platform. One of the most notable of these features is Voice Typing, which allows you to dictate text into your document instead of typing it manually.
To use Voice Typing in Google Docs:
- Click on “Tools” in the menu bar.
- Select “Voice typing” from the drop-down menu.
- Click on the microphone icon to start voice typing.
- Speak clearly and naturally, and watch as your words appear on the screen.
In addition to Voice Typing, Google Docs also offers other accessibility features, such as:
- Screen reader support: Google Docs is compatible with many popular screen readers, including JAWS and NVDA.
- Braille support: Google Docs can be used with refreshable Braille displays.
- High-contrast mode: This mode increases the contrast between text and background to make it easier to read.
- Keyboard shortcuts: Google Docs has a variety of keyboard shortcuts that can be used to navigate and edit documents without using a mouse.
By using these accessibility features tips, you can make Google Docs more accessible and easier to use for yourself or others who may have difficulty with traditional typing or reading interfaces.
Tip 12: Creating and using forms and surveys with Google Docs
Google Docs also allows you to create and use forms and surveys, which can help gather information, feedback, or opinions from a large number of people. Here’s how to insert a form or survey using Google Docs:
- Open a new document in Google Docs.
- Click on “Insert” in the menu bar and select “Form” from the drop-down menu.
- Select the type of question you want to ask, such as multiple choice or short answer, and enter your question and possible answers.
- Customize your form by adding images or videos, changing the layout, or adjusting the colours.
- Share your form with others by sending them a link or embedding it on a website or blog.
- View the responses to your form in real time by clicking on the “Responses” tab.
Using Google Docs to create forms and surveys, you can quickly and easily collect data and feedback from many people without entering the information or compiling the results yourself manually.
This can be particularly useful for conducting research, gathering customer feedback, or conducting employee surveys.
Tip 13: Using the Google Docs mobile app for on-the-go editing
Google Docs is also a mobile app for Android and iOS devices, allowing you to edit and view your documents on the go. Here are some tips for using the Google Docs mobile app effectively:
- Download and install the Google Docs app from the App Store or Play Store.
- Sign in to your Google account to access your documents.
- Use the app’s intuitive interface to create, edit, or view documents.
- Take advantage of the app’s offline editing mode, which allows you to work on your documents even when you don’t have an internet connection.
- Use the app’s collaboration features to work with others on the same document in real time.
Using the Google Docs mobile app, you can stay productive and edit your documents even when you’re away from your computer. This can be particularly useful for making quick edits or reviewing documents on the go.
Tip 14: Collaborating with others on mobile devices
Collaborating with others on Google Docs is not limited to desktop devices. You can also collaborate with others on mobile devices using the Google Docs mobile app. Here are some tips for collaborating with others on mobile devices:
- Share your document with others by clicking on the “Share” button in the top right corner of the app.
- Invite others to edit the document by adding their email addresses or sending them a link to the document.
- Allow others to comment on the document by selecting “Can comment” from the sharing settings.
- Use the app’s collaboration features, such as real-time editing and commenting, to work with others on the same document.
Tip 15: Taking advantage of mobile-specific features and tools
The Google Docs mobile app comes with a range of features and tools specifically designed for mobile devices. Here are some tips for taking advantage of these mobile-specific features on Google Docs:
- Voice typing feature to dictate your document, which can be faster and more convenient than typing.
- Camera to scan and insert documents, such as receipts or business cards, directly into your document.
- Handwriting recognition feature to write or draw directly on the document.
- Location-sharing feature to add location data to your document.
- Use the app’s integration with other mobile apps, such as Google Drive or Google Keep, to streamline your workflow.
Final Thought
Google Docs is a powerful tool for creating, editing, and collaborating on documents. Following these 15 tips, you can use Google Docs like a pro and enhance your productivity.
However, many more features and tools can help you get the most out of this cloud-based document editor. To learn more about Google Docs, I recommend watching a video tutorial:
Or explore Google’s documentation.