Although there are various methods or tools to write a blog post, using Google Docs is one of my favourites. Why? I can easily write SEO friendly article with Google Docs. By “SEO article” I mean an article (relatively) optimized for the Search Engines.
In this post, I’ll show you how to use Google docs to use as far as SEO is concerned best. However, on another note, you could learn the best Google Docs tips.
Before going further, it is important to note that Google is not a core SEO tool or plugin.
The purpose of this post is to explain how best to optimize your content for Search Engines before pasting in your CMS (WordPress, Blogger, etc.).
Contents
What is Google Docs?
Google Docs is a tool where you can easily write and edit a document online. If you’re familiar with Microsoft Word, I’d call Google docs the online version of Ms Word. The best part of Google Docs is that it is free.
Why You Should Use Google Doc For Blogging
There are many reasons why you should consider writing out your content on Google Docs before publishing it on your blog. However, I’ll highlight just a few:
Easy Collaboration
If for any reason you and one or more persons want to work on the same content (blog post), you can get that done easily on Google Docs. All you have to do is click the “share” button (at the top right corner of an opened doc) then follow the direction.
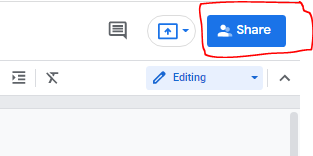
On Microsoft Word, you’ll have to send documents back and forth if you want someone else to edit your doc.
HTML Tags Can Be Copied and Pasted Directly in Your Blog Post
On Google docs, you can copy HTML tags and paste them into your post if they are well tagged. In this post, you’ll learn how to do just that.
Consider Reading: How To Migrate A WordPress Site [Working Method]
More SEO Functionalities With Add-Ons
Very similar to what a CMS plugin can do, you can find something similar on Google Docs. You’ll understand how this works later in the article.
Follow the steps below to write SEO friendly article with google docs.
Consider Reading: Retargeting Vs Remarketing: What’s The Difference In Marketing?
Why You Should Use HTML Tags Appropriately on Google Docs
When writing on Google Docs, it is a custom practice to increase the fonts of major headings and subheadings.
In most cases, they are bolded. However, the problem with this is that when you copy and paste these texts in your blog post, your headings and subheadings will become normal texts.
It is, therefore, important to tag your headings and subheadings appropriately on Google docs.
Consider Reading: OFFICIAL: WordPress Launches Free And Paid Courses
Understanding HTML Header Tags
There is no need to go into details about the history or origin of HTML tags. I’ll just explain what is relevant to this post – Header tags. I’ll try to make it as simple as possible.
- H1 – The First heading in any content. In most cases, it is usually the heading, subject, or theme of the article. Ideally, there should only be 1 H1.
- H2 – Any major subheadings under the H1 in an article. You can have as many as reasonably possible.
- H3 – Any Major subheadings under the H2. There can be multiple H3’s.
- H4 – Any major subheadings under the H3. H4’s can be as many as reasonably possible.
Although on WordPress, you can have as much as H6 in one blog post, the search engines only take the H1 to H4 seriously.
To illustrate what the Header tags mean, I’ll use this article as an example.
H1, the heading or topic – How To Write Seo Friendly Article With Google Docs [Beginners’ Guide]
H2, Subheadings directly under the topic – What is Google Doc?, Why You Should Use Google Doc For Blogging, Understanding HTML Tags, How to Use HTML Tags Appropriately on Google Docs, etc.
H3, subheadings that explain any of the H2 topics. In this case, Easy Collaboration and HTML Tags Can Be Copied and Pasted Directly in Your Blog Post are H3 under Why You Should Use HTML Tags Appropriately on Google Docs (H2).
H4, subheadings that explain H3. On Mobile and On Desktop are H4s that further explain Tag HTML Headers Appropriately subheading (H3).
Read my complete tutorial on H1, H2, H3, H4, and H5.
Consider Reading: How To Add Multiple Keywords In Free Yoast SEO Plugin
How to Use HTML Tags Appropriately on Google Docs
Now, we have gotten to the real deal.
Assuming you understand the header tags and the accompanying illustration above, you’ll need that knowledge here.
To tag your headers appropriately on Google doc, follow these easy steps:
Consider Reading: Users Can Now Publish on Instagram From Pc
Select your supposed header in Google Doc
You can do this in two ways:
- Manually selecting the texts that contain your heading.
It should look like this:
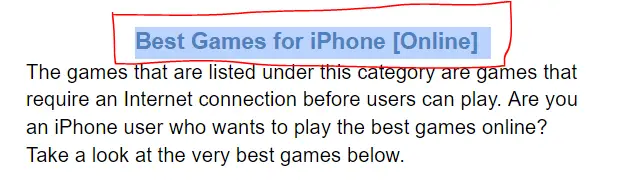
Or
- Just put your cursor in between any of the texts in your headers.
Like this:
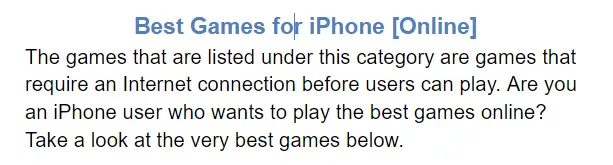
Tag HTML Headers Appropriately
On Desktop
Assuming you’ve selected your supposed heading and you’re on Desktop view, it is now time to tag them appropriately with the right header tag. I am also assuming that you understand what each header tag means (H1, H2, H3, and H4).
To tag your headings correctly after selecting, simply navigate to the bar at the top of your Google Doc that has the “normal texts” text.
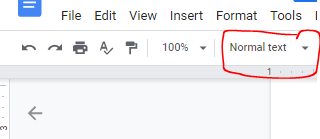
When you click the dropdown, you’ll see something like this:
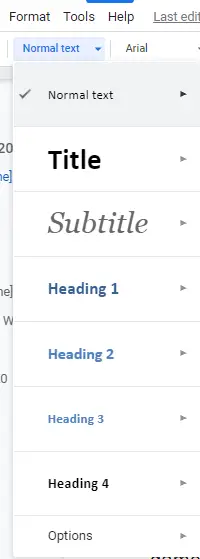
Now, you need to select the appropriate header tag for each of your headings and subheadings.
Note that in most cases, your CMS (WordPress and others) would automatically tag your topic H1 by default. In that case, you may not need to carry out the above process for your H1.
On Mobile
Watch the video below to see how to tag your header appropriately on Google Docs if you’re on Mobile.
Copy texts in Google Docs
As simple as it is, just copy all the text in your Google Doc and paste it into your CMS blog post section. You can as well do this on mobile.
Consider Reading: Ezoic Free WordPress Hosting Review
Paste in your blog post
Simply paste all texts copied from Google Docs into your blog posts. All your HTML header tags will remain intact when your texts are pasted.
This method saves you time in adding HTML header tags to your blog posts.
Read Also: Should I Buy Grammarly Premium?
Write SEO Friendly Articles With Google Doc Add-ons
If you want to take your SEO writing to the next level on Google Docs, install some Add-ons. By the way, Google doc Add-ons are tools that add to the (original) functionality of your Google Docs.
In this case, you’ll want to add “SEO” Add-ons.
Note: There are Google Docs Add-ons for almost every industry.
How To Install Add-on On Google Docs
In most cases, you should see Add-ons at the top bar of your Google Doc. You should see something like this:
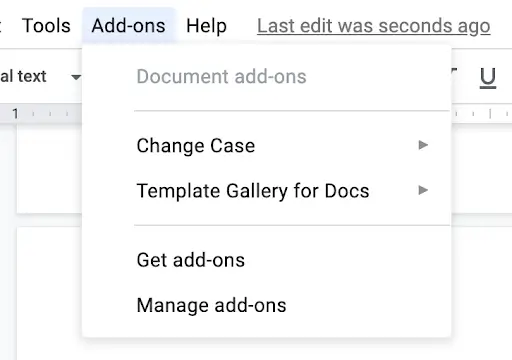
If you do not see Add-ons in this part of your Google Docs, do not panic. Google already moved “Add-ons” to Google Workspace. So, you should likely see Add-ons on the right-hand SIDE of your Google Docs.
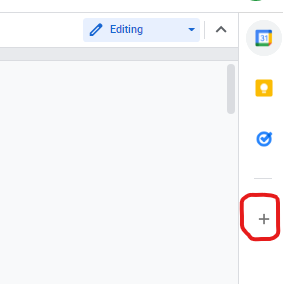
NB: For mobile, tap the 3 dots at the top right corner of your doc; you should find “add-ons”. If you don’t find it there, get on the desktop and use the above method.
When you click the “+” button, you’ll need to search for add-ons that call help you write an SEO-friendly article. In this case, type “SEO” in the search box, and you’ll see something like this:
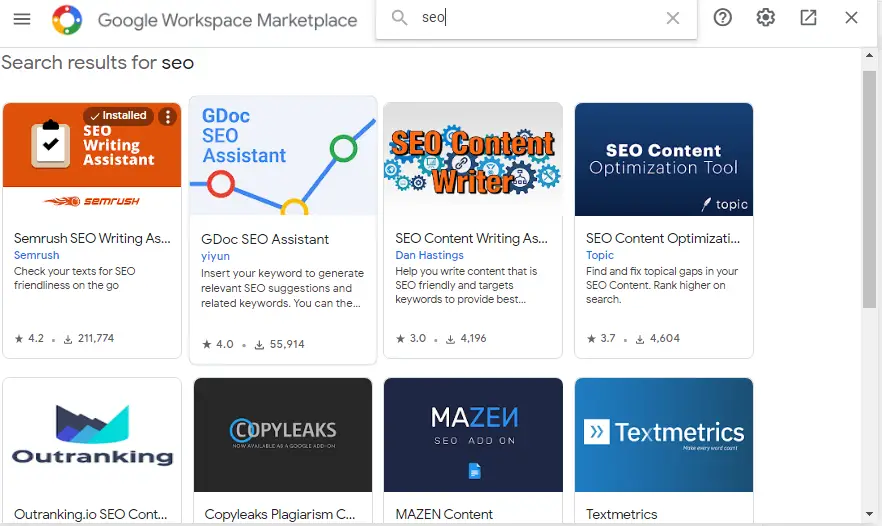
Simply install and authorize any of the add-ons. To enable you to write SEO friendly articles, make sure you choose an add-on that has similar attributes.
After installing and authorizing any of the add-ons, you’ll see a guide on using that particular add-on to write an article optimized for search engines using relevant keywords.
Read Also: How To Embed A Facebook Post In WordPress
Which SEO Add-on Should You Choose?
As you can see, there are more than enough options for SEO add-ons to install on Google Docs. However, I think SEMrush’s SEO writing assistant is a good SEO add-on. I recommend it not necessarily because it is the best but because I enjoy using their complete SEO tool.
Final Thought
By now, you should be well-equipped to write SEO-friendly article with Google Docs.
These methods highlighted here should help you a lot if you’re a blogger who loves to write in Google Docs before publishing on your Blog.
After writing your masterpiece, do not forget to strategically link internally or add FAQ blocks to improve your SEO.
Anyway, if you’ve found this article useful, please let me know in the comment section.
On the other hand, if there are any challenges, please let me know in the comment section.
Or better still, you could contact me and I’ll try my best to help.
Don’t forget to subscribe so you don’t miss the next helpful tip on DigitalAcce.
Ps: Read About Digital Acee Official Launch


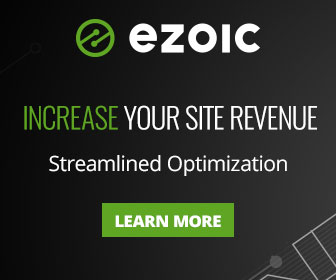
3 thoughts on “Google Docs SEO Guide: Write SEO-Friendly Articles Like a Pro”