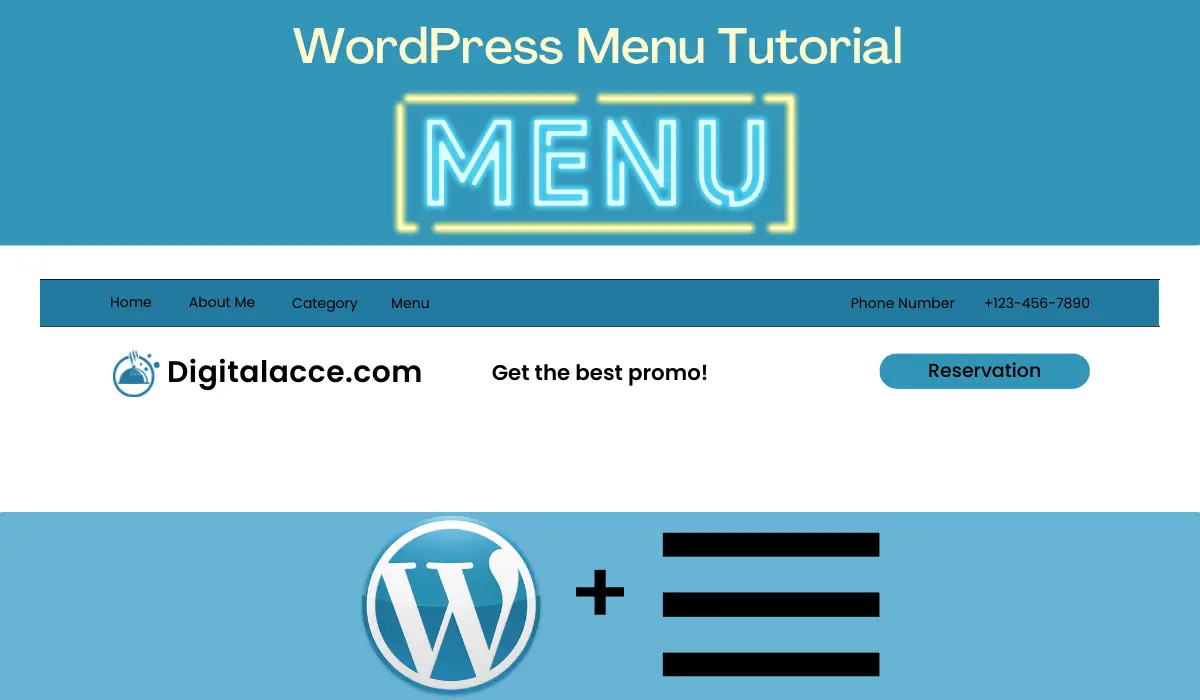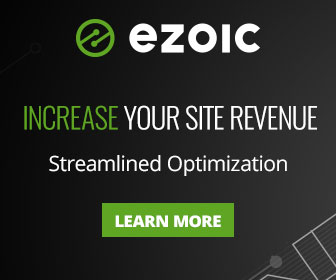Are you tired of feeling overwhelmed and frustrated whenever you try to edit your WordPress website’s navigation menu? Well, fear not! The WordPress Menu Editor is here to save the day!
Whether you’re a seasoned WordPress user or just starting, the Menu Editor is an essential tool to help you create a user-friendly and organized navigation menu for your website.
In this post, we’ll dive deep into the WordPress Menu Editor, providing a comprehensive guide on creating, customising, and managing your website’s navigation menu.
So sit back, relax, and get ready to master the WordPress Menu Editor like a pro!
Contents
Navigation menus are a collection of links that are typically displayed at the top or in the sidebar of a website. They allow users to navigate between different sections or pages of the website easily.
To illustrate, imagine you’re walking into a large library. As you enter, you’re greeted by a sign with a list of all the different sections in the library, such as Fiction, Non-Fiction, Reference, and Children’s books. This sign serves as a navigation menu, allowing you to quickly find the section you’re interested in and navigate to it.
Similarly, a website’s navigation menu is a roadmap for visitors to find the necessary information.
It typically includes links to important pages such as the homepage, about us, contact, blog, and any other sections or pages of the website that visitors might be interested in.
Navigation menus are usually displayed at the top of the website or in the sidebar, making them easy to find and use.
How To Access Menu Editor In WordPress
Accessing the Navigation Menu Editor in WordPress is a breeze, and several ways exist. The most common way is through the WordPress dashboard. To access the Navigation Menu Editor via the dashboard, follow these simple steps:
- Log in to your WordPress dashboard.
- Locate the “Appearance” tab in the left-hand menu and hover over it.
- Click on “Menus” in the dropdown menu that appears.
- You will be taken to the Navigation Menu Editor, where you can create and customize your website’s navigation menu.
Alternatively, you can access the Navigation Menu Editor from the Customizer. To do this, go to the WordPress dashboard and click “Appearance.” From there, click on “Customize.” You can access the Navigation Menu Editor in the Customizer by clicking “Menus” in the left-hand menu.
It’s also worth noting that some WordPress themes may have a dedicated menu editor within their settings, so check your theme’s documentation for more information.
Regardless of how you access the Navigation Menu Editor, once you’re in, you’ll have access to all the features and options needed to create a customized navigation menu for your website. So go ahead and start exploring!
Creating a new navigation menu in WordPress is a simple process that can be done in just a few steps. Here’s how to do it:
- Go to the Navigation Menu Editor by following the steps outlined in the previous section.
- Click on the “Create a new menu” link at the top of the screen.
- Give your new menu a name that will help you identify it later.
- Choose the location where you want your new menu to appear on your website. Depending on your theme, you may have several options, such as a primary menu, footer menu, or sidebar menu.
- Click the “Create Menu” button.
Once you’ve created your new menu, you’ll see a blank canvas where you can add menu items. But before you do that, let’s look at the options when creating a new navigation menu.
First, you’ll need to choose a name for your menu. This is important because it will help you identify your menu later, especially if you have multiple menus on your website.
Next, you’ll need to choose where your new menu will appear on your website. Depending on your theme, you may have several options, such as a primary menu, footer menu, or sidebar menu.
Choose the location that makes the most sense for your website and its content.
Once you’ve chosen a name and location for your new menu, you can click the “Create Menu” button, and you’re ready to start adding menu items. Creating a new navigation menu is that simple!
How To Add Menu Items
Once you’ve created a new navigation menu, it’s time to add menu items. Here’s how to do it:
- In the Navigation Menu Editor, click on the “Custom Links,” “Pages,” “Posts,” or “Categories” tab, depending on the type of menu item you want to add.
- Select the specific page, post, category, or custom link you want to add to your menu.
- Click the “Add to Menu” button.
- Rearrange the menu items by dragging and dropping them to the desired position.
- Customize the menu item label or link properties by clicking on the down arrow next to the menu item.
- Click the “Save Menu” button when you’re done.
Types of Menu Items
There are several different types of menu items that you can add to your navigation menu, each with its unique purpose:
- Pages: These are the static pages on your website, such as the About Us, Contact, or Services pages.
- Posts: These are the dynamic pages on your website, such as blog posts or news articles.
- Categories: These are the taxonomies that group related posts together.
- Custom Links: These are links to external websites or specific pages on your website that aren’t part of the Pages or Posts section.
- Tags: These are the taxonomies that further define the content of your posts.
Adding these different menu items to your navigation menu allows you to create a user-friendly and organized website that makes it easy for visitors to find the content they want. So go ahead and start adding those menu items!
Arranging Menu Items
Once you’ve added menu items to your navigation menu in WordPress, you may want to rearrange them to make the menu more user-friendly and easier to navigate.
Here’s how to do it:
- Drag and drop the menu items to the desired position in the Navigation Menu Editor. You can move menu items up or down the list or indent them to create submenus.
- To create a submenu, drag a menu item below and to the right of another menu item. The second menu item will become a sub-item of the first.
- Save your changes by clicking the “Save Menu” button.
When it comes to arranging menu items, there are a few tips to keep in mind to make your navigation menu as user-friendly as possible:
- Keep it simple: Don’t overload your navigation menu with too many items. Stick to the most important pages and sections of your website.
- Use clear labels: Ensure your menu items accurately describe the page or section they link to.
- Organize logically: Group related pages or sections together to make it easier for users to find what they want.
- Consider your audience: Consider the types of users visiting your website and organize the navigation menu in a way that makes sense to them.
By following these tips and rearranging your menu items as needed, you can create a navigation menu that’s easy to use and helps visitors find the information they need.
Removing Menu Items
If you’ve added a menu item to your navigation menu in WordPress and later decide you don’t need it, you can easily remove it using the WordPress menu editor. Here’s how:
- In the Navigation Menu Editor, find the menu item you want to remove.
- Click the down arrow next to the menu item to expand its options.
- Click the “Remove” link at the bottom of the options list.
- Repeat the process for any additional menu items you want to remove.
- Save your changes by clicking the “Save Menu” button.
When Should You Remove Some Menu Items?
When it comes to removing menu items, it’s important to consider when it’s appropriate to do so. Here are a few tips:
- Remove outdated content: If you have pages or sections on your website that are no longer relevant or up-to-date, it’s best to remove them from the navigation menu.
- Streamline your menu: If your navigation menu has too many items, it can overwhelm users and make it harder for them to find what they want. Consider removing less essential or redundant menu items to streamline the menu.
- Keep it fresh: Regularly review your navigation menu to ensure it’s up-to-date and relevant. If you have seasonal content or promotions that are no longer active, remove them from the menu.
By following these tips and using the WordPress menu editor to remove menu items as needed, you can create a streamlined and user-friendly navigation menu that helps visitors find the information they need.
Consider Reading: Why WordPress Is The Best CMS For SEO
Editing Menu Item Labels
The menu item label is the text that appears in the navigation menu for each menu item, such as “Home,” “About Us,” or “Contact.”
To edit the label of a menu item in the WordPress menu editor, follow these steps:
- In the Navigation Menu Editor, find the menu item you want to edit.
- Click the down arrow next to the menu item to expand its options.
- Edit the label in the “Navigation Label” field.
- Click the “Save” button to save your changes.
Creating clear and concise menu item labels is important to help users navigate your website. Here are some tips:
- Keep it simple: Use simple and concise language that accurately describes the page or section the menu item links to.
- Use common terms: Avoid jargon or technical terms that users may not understand. Stick to standard terms that most people will be familiar with.
- Be consistent: Use consistent labelling across your website to avoid confusion. If you use a particular term for a page or section, use it consistently throughout the website.
- Use action-oriented language: Use action-oriented language in your menu item labels to encourage users to click on them. For example, use “View Our Services” instead of “Services.”
To get more points, you could learn from other WordPress Menu tips.
Conclusion
In summary, the WordPress menu editor is a powerful tool that allows you to easily create, edit, and organize your website’s navigation menu.
With the ability to add, remove, and arrange menu items and edit their labels, you can create a user-friendly navigation menu that helps visitors find the information they need quickly and easily.
If your WordPress Menu is not working properly on Mobile view, check out this guide and fix it ASAP.
I recommend regularly reviewing and updating your website’s navigation menu using the WordPress menu editor.
This will ensure that your menu is up-to-date, relevant, and easy to navigate for your visitors.
Additionally, take the time to create clear and concise menu item labels that accurately describe the pages or sections they link to.
By following these tips and utilizing the WordPress menu editor, you can create a seamless user experience on your website.