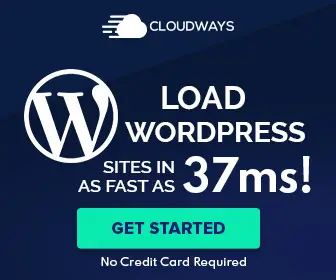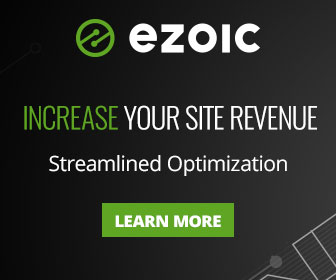When your WordPress login is not working, it is natural to feel worried. However, you do not need to panic.
In this post, I’ll teach you what to do when your WordPress login is not working.
Contents
A brief overview of the problem: WordPress login not working
“WordPress login not working” refers to the issue where users are unable to successfully log into their WordPress website. This can happen due to a variety of reasons as I’ll further discuss in this post.
When a user cannot log in, they cannot access the backend of their website and make updates or changes.
[In case changes or updates on your WordPress site are not showing, read this guide to fix it ASAP]
Possible reasons Why Your WordPress Login Is Not Working
In this section, I’ll delve more into possible reasons why WordPress login is not working.
1. Incorrect login credentials (username or password)
The number 1 possible reason why your WordPress login is not working is incorrect login credentials.
When a user enters the wrong login information, WordPress will not be able to verify their identity and will not allow them to access the backend of their website.
There are several reasons why you may have entered the wrong login information.
For example, you may have forgotten your password and are trying to reset it. Or you may have recently changed your login credentials and have not updated the information you are using to log in.
Another common reason is that you may have entered the wrong username which is not the same as the email address or the username that was used in the past.
2. Issues with cookies or browser settings
Issues with cookies or browser settings can also cause the “WordPress login not working” issue.
Cookies are small text files that are stored on a user’s device by a website. They are used to remember user preferences and login information.
If cookies are not enabled or are blocked by the browser, the website may not be able to authenticate the user and will not allow them to log in.
Similarly, browser settings such as the privacy or security settings may be configured in a way that is blocking or clearing the cookies needed for the login process.
The browser may also be in “private” mode (like Google Chrome’s Incognito), which also prevents cookies from being stored.
3. Issues with the website’s hosting or server
Issues with the website’s hosting or server can also cause the “WordPress login not working” problem.
[By the way, Ezoic offer Free WordPress Hosting. You should check them out]
To explain better, the server is responsible for hosting the website and providing access to it. If the server is down or experiencing issues, the website may not be accessible and users will not be able to log in.
Additionally, hosting-related issues such as incorrect server configurations, incorrect PHP versions, or resource limits can cause login problems as well.
[Recommended: Understand the difference between Web Hosting and Cloud Hosting]
- Host your websites on a super fast, dedicated and independent server.
- Break free from cheap and slow Shared hosting service.
- Enjoy Pay as you use Cloud hosting service for a token.
- Get $25 FREE after signup.
4. Conflicting plugins or themes
Conflicting plugins or themes could also be another reason why you cannot log in to your WordPress site.
[Recommended: Learn How To Migrate A WordPress Site]
WordPress plugins and themes are third-party add-ons that can be used to add functionality or change the appearance of a website.
However, if a plugin or theme is not compatible with the version of your WordPress or other plugins and themes being used, it can cause conflicts and lead to various issues, including login problems.
For example, a plugin that is intended to increase the security of a website (like WordFence) might block the login page.
Also, a theme that is not designed to work with the latest version of WordPress could cause compatibility issues that prevent users from being able to log in.
On another note, you could consider learning how to Safely delete a Theme on a WordPress site.
Basic Troubleshooting steps to fix WordPress Login Issues
Follow the simple steps below to troubleshoot.
1. Verify that the login credentials are correct
Verifying that your login credentials are correct is an important step in troubleshooting your WordPress when login is not working.
As mentioned before, one of the most common causes of the problem is incorrect login credentials, specifically an incorrect username or password.
To verify that the login credentials are correct, you should first check that you are using the correct username and password. Also, ensure that you are typing the information correctly and that the caps lock is not on.
In addition, you can try resetting your password if you have forgotten it, and you should also check if you are using the correct username.
WordPress allows users to use their email address as the username, so if you are trying to log in with an email address, you should check if it’s the same email you registered with.
If you are still unable to log in, try the next troubleshooting option.
2. Clear browser cookies and cache
Clearing browser cookies and cache is a common troubleshooting step when resolving WordPress login issues.
Cookies and cache are used by browsers to improve website performance by storing certain information such as login credentials and website preferences.
However, if these files become corrupted or outdated, they can cause problems, including login issues.
Clearing browser cookies and cache will remove these files and force the browser to create new ones. This can help resolve login problems caused by corrupted or outdated cookies and cache.
To clear browser cookies and cache, you should go to your browser’s settings and look for the option to clear browsing data or history.
You can also find it by searching “clear cookies and cache” or similar phrases in the browser’s settings or help center. Select the option to clear cookies and cache, and then confirm the action.
In case you need a further tutorial on how to clear cache and cookies, watch the video below.
It’s important to note that clearing browser cookies and cache will also remove website preferences and login information, so you will have to log in again after the process is done.
If clearing browser cookies and cache do not resolve the login problem, you should try the next troubleshooting option.
3. Check if website is able to connect to the server
Checking if a website is able to connect to the server is an important step in troubleshooting the “WordPress login not working” issue.
Issues with the server can prevent your website from being accessible and cause login problems.
To check if your website is able to connect to the server, you can use the “ping” command.
The ping command is a tool that sends a request to a server and measures the time it takes for the server to respond.
If the server responds, it means that the website is able to connect to the server and the issue may not be server-related.
How to ping A Server on Windows
To ping a server on Windows, you can use the Command Prompt. Here are the step-by-step instructions:
- Open the Command Prompt:
- Press the Windows key + R on your keyboard to open the Run dialog box.
- Type “cmd” and press Enter.
- Type the ping command:
- Type “ping [website address]” in the Command Prompt window, where [website address] is the URL of the website you want to check. For example, “Ping https://google.com”.
- Press Enter.
- Analyze the results:
- The ping command will send a request to the server and will display the results in the Command Prompt window.
- The results will include the time it took for the server to respond (in milliseconds), the number of packets sent and received, and the percentage of lost packets.
- If the server responds, it means the website is able to connect to the server, and the issue may not be server-related.
- If the website is not able to connect to the server, you will see an error message such as “request timed out” or “host unreachable”
- Close the Command Prompt:
- Once you have finished using the Command Prompt, you can close it by typing “exit” and pressing Enter.
How To Ping Server On Linux And Mac
To ping a server on Linux and Mac, you can use the Terminal. Here are the step-by-step instructions:
- Open the Terminal:
- On Linux: Press the Ctrl + Alt + T key combination on your keyboard to open the Terminal.
- On Mac: Press Command + Space to open Spotlight search, type “Terminal” and press Enter.
- Type the ping command:
- Type “ping [website address]” in the Terminal window, where [website address] is the URL of the website you want to check. For example, “Ping https://digitalacce.com” without the quotation mark of course.
- Press Enter.
- Analyze the results:
- The ping command will send a request to the server and will display the results in the Terminal window.
- The results will include the time it took for the server to respond (in milliseconds), the number of packets sent and received, and the percentage of lost packets.
- If the server responds, it means the website is able to connect to the server, and the issue may not be server-related.
- If the website is not able to connect to the server, you will see an error message such as “request timed out” or “host unreachable”
- Close the Terminal:
- Once you have finished using the Terminal, you can close it by typing “exit” and pressing Enter.
It’s important to note that if you are using a firewall or VPN, it could be blocking the ping request and the website will not be able to connect to the server.
In this case, you should check and configure the firewall or VPN settings to allow the ping request.
If the website is able to connect to the server, try the next troubleshooting.
4. Disable plugins and themes to isolate the issue
Disabling plugins and themes is a common troubleshooting step when resolving the “WordPress login not working” issue.
Conflicting plugins or themes can cause various issues including login problems.
To disable plugins and themes, you’d need to have access to the backend of your website.
If you are unable to log in, you can disable plugins and themes by accessing the website’s files using an FTP client or by using the file manager in the cPanel of the hosting account.
How Disable Plugins and Themes Via WordPress Backend
Here are the steps to disable plugins and themes via the backend:
- Log in to the backend of your WordPress website.
- Go to the “Plugins” or “Appearance” menu.
- Find the plugin or theme that you want to disable.
- Deactivate the plugin or theme by clicking “Deactivate”.
Here are the steps to disable plugins and themes via FTP or cPanel:
- Connect to your website using an FTP client or access the file manager in the cPanel of the hosting account.
- Navigate to the “wp-content” folder.
- Locate the “plugins” folder and rename it to something like “plugins_disabled”
- Locate the “themes” folder and rename the theme that you want to disable, to something like “disabled_theme”
After disabling the plugins and themes, you should try logging in again.
If the login problem is resolved, it means that one of the disabled plugins or themes was causing the issue.
Then you can then re-enable the plugins and themes one by one to determine which one is causing the problem.
It’s important to note that disabling plugins and themes may cause the website to lose some functionality or change its appearance.
So it’s recommended to make a backup of the website before disabling any plugins or themes.
5. Check website error logs
Checking the website error logs is an important step in troubleshooting the “WordPress login not working” issue.
This helps to identify specific problems that are causing the login problem.
Error logs are records of events that are generated by the server when an error occurs on a website. They contain information about the type of error, the time it occurred, and the file or script that caused the error.
To check the website error logs, you can access them through your hosting account’s control panel (cPanel, Plesk, etc).
Also, you can access the logs using an FTP client or by using the file manager in the cPanel of the hosting account.
How To Check Errors Via Website CPanel
Here are the steps to check the error logs via the cPanel:
- Log in to the cPanel of your hosting account.
- Look for the “Logs” section, and click on “Error Logs” or “Server Error Logs”
- The error logs will show a list of events that occurred on your website.
- Look for any error related to the login problem, such as “401 Unauthorized” or “404 Not Found” errors
Here are the steps to check the error logs via FTP:
- Connect to your website using an FTP client
- Navigate to the “public_html” folder
- Look for a file named “error_log”
- Open the file and check the recent logs for any errors related to the login problem.
It’s important to note that some hosting providers may have different ways of accessing error logs.
So it’s recommended to check the documentation or contact your hosting provider for specific instructions.
Once the error is found, you can do a quick research on Google about the specific error code and message.
Some errors might be caused by a plugin, theme, or configuration issue. Others might be caused by a server-side problem and will need the hosting provider’s assistance.
Re-uploading Website Core Files
Re-uploading the core files is a troubleshooting step that can be used when resolving WordPress login issues. This can help fix problems caused by corrupted or missing core files.
Core files are the files that make up the basic structure of a WordPress website, such as the WordPress core, theme files, and plugin files.
These files are necessary for the website to function properly.
If any of these files are corrupted or missing, it can cause various issues including login problems.
Here are the steps to re-upload the core files:
- Download a fresh copy of WordPress from the official WordPress website.
- Extract the downloaded file to your computer.
- Connect to your website using an FTP client.
- Navigate to the “public_html” or “www” folder.
- Delete the “wp-admin” and “wp-includes” folders and the “index.php” and “wp-config.php” files.
- Upload the “wp-admin” and “wp-includes” folders and the “index.php” and “wp-config.php” files from the fresh WordPress files you downloaded earlier.
- Replace all other files but do not delete the “wp-content” folder.
- Log in to your website again, and check if the login problem is resolved.
It’s important to note that re-uploading the core files will overwrite any customization or changes you made to the website.
So it’s recommended to make a backup of the website before re-uploading the core files.
Additionally, if the problem is caused by a plugin, theme, or configuration issue, re-uploading the core files might not fix the problem.
Therefore, you should check other potential causes of the problem.
Other troubleshooting options
- Reset password
- Check if website is under maintenance
- Check if website is blacklisted or blocked by any security plugin [like WordFence.]
- Contacting hosting support
Final Thought
Here is a summary of troubleshooting steps and potential solutions when your WordPress login is not working.
- Verify that the login credentials are correct: ensure that the correct username and password are being used, and check if the caps lock is on.
- Clear browser cookies and cache: this can help resolve login problems caused by corrupted or outdated cookies and cache.
- Check if the website is able to connect to the server: use the ping command to check if the website is able to connect to the server, if not, contact the hosting provider.
- Disable plugins and themes to isolate the issue: conflicting plugins or themes can cause login problems. Disabling them can help identify which one is causing the problem.
- Check website error logs: this can help identify specific problems that are causing the login problem.
- Re-uploading the core files: this can help fix problems caused by corrupted or missing core files.
- Incorrect login credentials: such as entering the wrong username or password
- Issues with cookies or browser settings: check if cookies are enabled, browser settings and if the browser is in “private” mode.
- Issues with the website’s hosting or server: check if the server is down or experiencing issues, check for incorrect server configurations, incorrect PHP version, or resource limits.
If after doing all these and your WordPress login is still not working, I suggest that you contact your host.
However, if you got value from this detailed guide, let me know in the comment box.
Nonetheless, see below some references to solutions to other related WordPress issues.
- How To Fix WordPress Mobile Menu Not Working
- Fix WordPress redirect_to not issues
- Fix jQuery Issues on your WordPress site
- When your WordPress Site Is not Showing Changes Made
- The 4 Major Characteristics of blogging