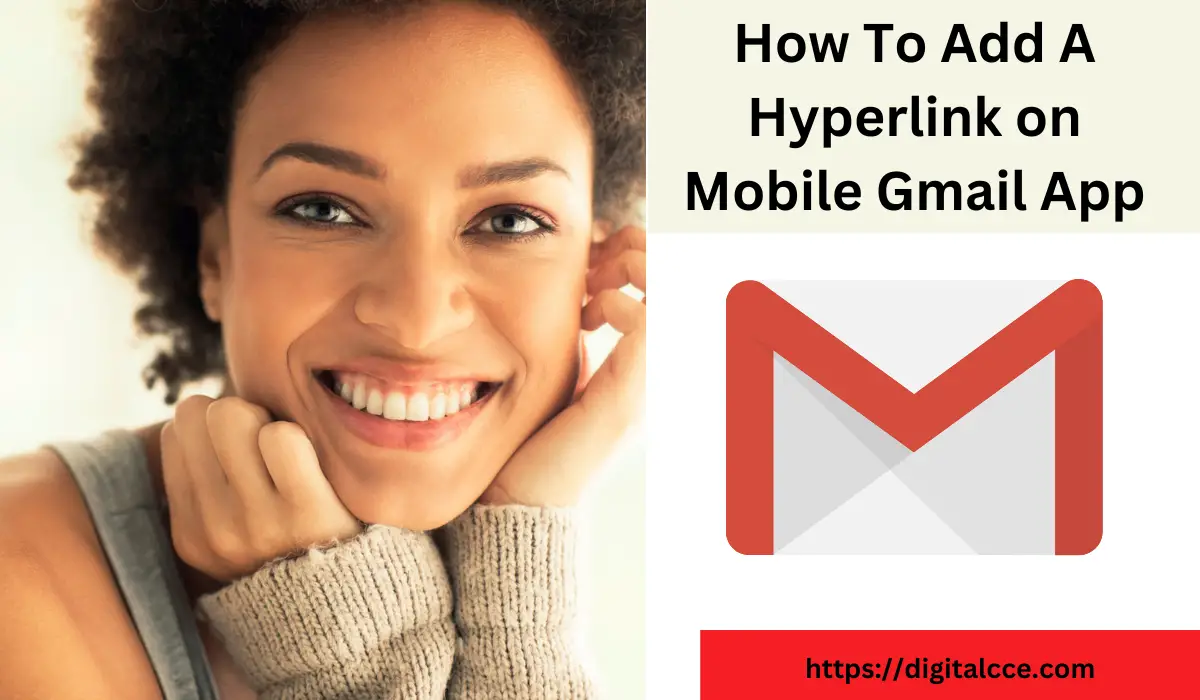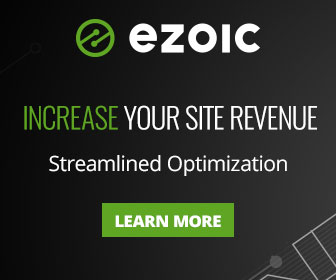If for any reason, you do not know how to add a hyperlink on a mobile Gmail app, this post is for you.
A few days ago, I tried to add hyperlinks on my Gmail mobile app and I just couldn’t figure it out.
Of course, the process is quite straightforward on desktop but It’s a bit complicated on Mobile.
Ideally, on the Gmail app, after selecting the text you intend to add a hyperlink to, you’d see “link” after clicking on “format”. But it doesn’t work.
You still won’t be able to add hyperlinks.
Anyway, after scrambling around, I was able to figure it out.
In this post, I’ll teach you exactly how I was able to add hyperlinks on my Gmail mobile app despite the challenge.
The Step By Step Guide To Adding Hyperlink To Gmail Mobile App
Follow this guide to add a hyperlink while composing an email on Gmail.
- Paste the raw URL in the exact place you want the hyperlink to be in your Gmail content.
- Exit the email by using the “escape” button on your smartphone. Make sure your draft is saved. Gmail may ask if you want to discard, make sure you do not discard and ensure your draft is saved.
- Reopen your draft. This time the URL pasted would be clickable and likely in blue color.
- Click or tap somewhere in the middle of the URL to put the cursor there.
- Write your anchor text somewhere in the middle of the URL.
- Delete all characters in the URL before and after your anchor text but do not delete the anchor text.
Congratulations! You have just created a hyperlink in your Gmail mobile app. Now you can send your email with confidence.
This method ensures that your URL is intact even when you edit. That is why you can easily edit it and write an anchor text.
What to do next?
To be double-sure of what you’ve just done, you may want to test it. You may choose to send the intended email to another email of yours instead of the original recipient.
Alternatively, you may want to create a draft for testing purposes before sending the original email.
Whatever the case, make sure you test the URL and anchor text after sending it to ensure it is not broken.
Conclusion
Having tried all possible methods before now, they all failed but this method I’ve shared here works 100%.
If this method works for you as you use Gmail on your smartphone, simply share your thoughts in the comment box.
In case you found this article useful, you may also learn how to write effective newsletter emails, understand the truth about email open-rate, and discover how to write great content.